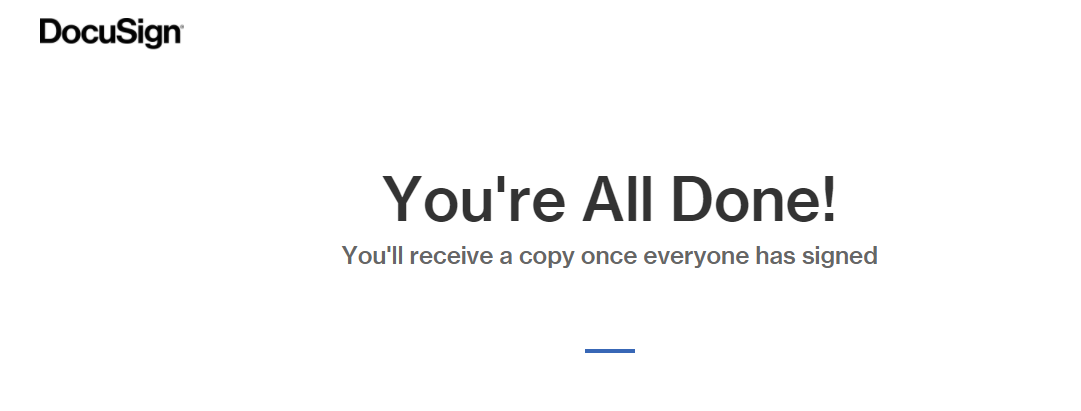2022年以降の商標ライセンス契約(TLA)署名方法
商標ライセンス契約(TLA)は、FSCと認証取得組織の間で交わされる法的な契約文書です。これによって認証取得組織は、製品上または広告宣伝目的でFSC商標を使用する権利が付与されます。
2022年からは契約書への署名方法が従来の紙への署名ではなく、電子署名へと変更されました。
このページでは電子署名をするための方法を簡単に紹介しています。
ご不明点については認証機関にご確認ください。
step
01
FSC Connectアカウントのアクティベーション
- 招待メール:組織の主要連絡窓口として登録されている方のメールアドレス宛に認証機関からFSC Connectアカウントをアクティベートするためのメールが送られてきます。FSC Connectは、様々なFSCツールや資料がまとめられているページです。
- FSC Connectアカウントのアクティベーション:招待メールを受けとりましたら、メール本文に書かれているアクティベーションリンクをクリックしてください。
FSC Connectにログインをするためには以下のページからSign inをクリックします。
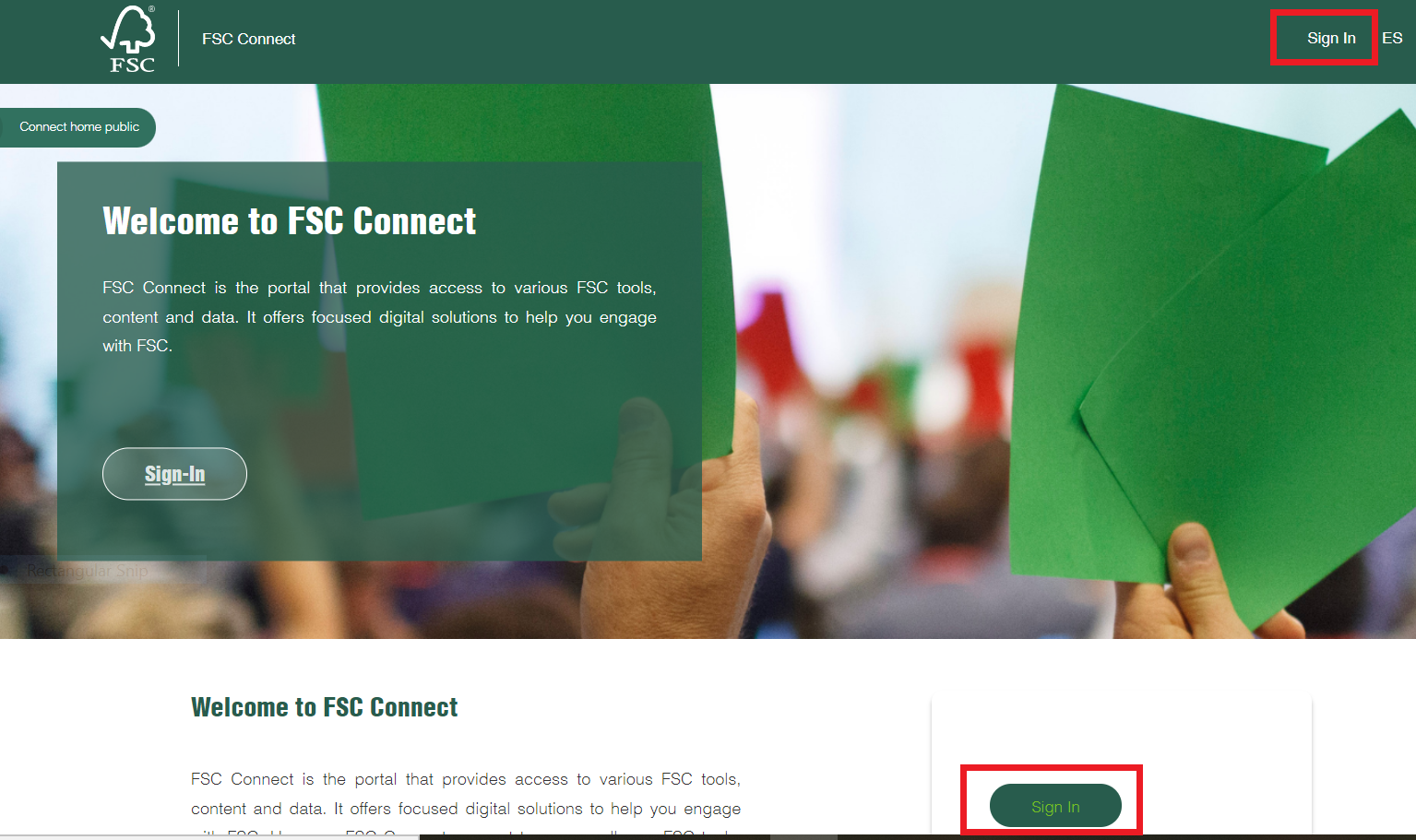
step
02
メールアドレスとパスワードでログインします。
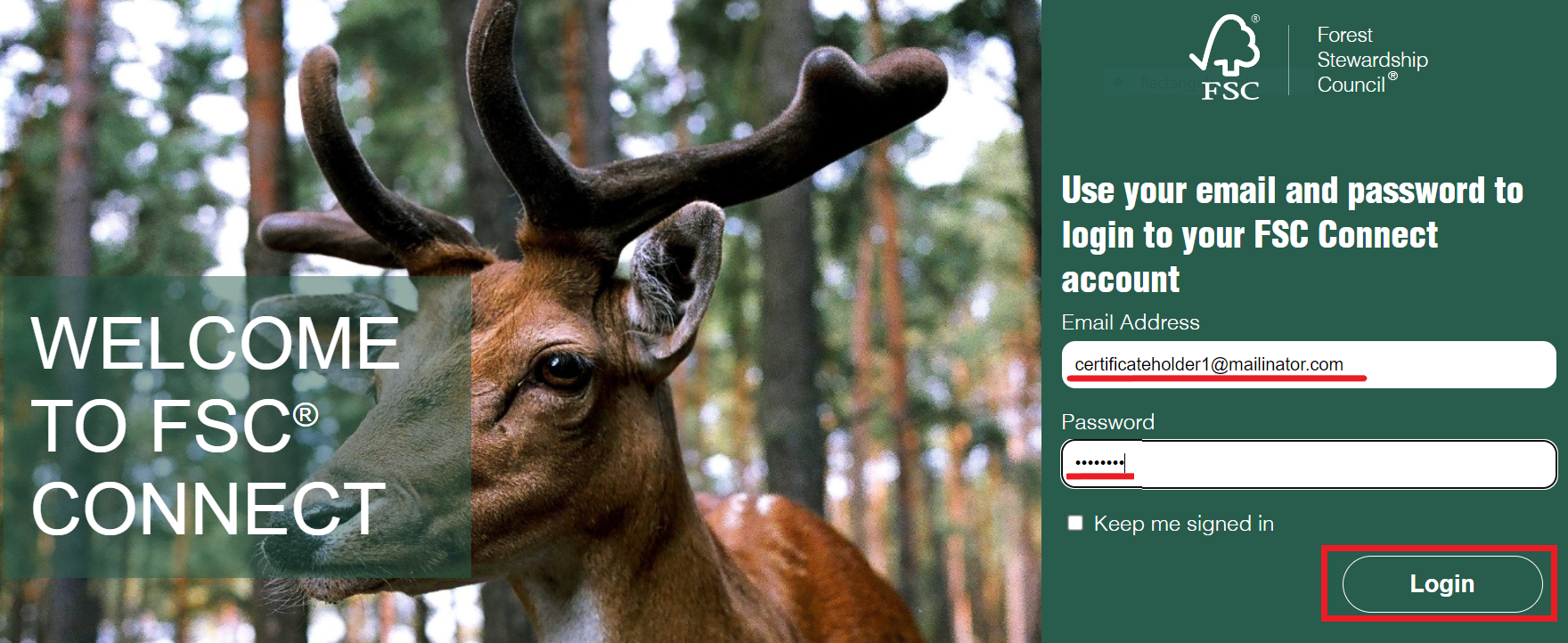
step
03
ログインすると、認証取得者のプライベートページ が表示されます。「TLA ログイン」をクリックするか、ツールバーから 「FSC Certification Portal」をクリックします。
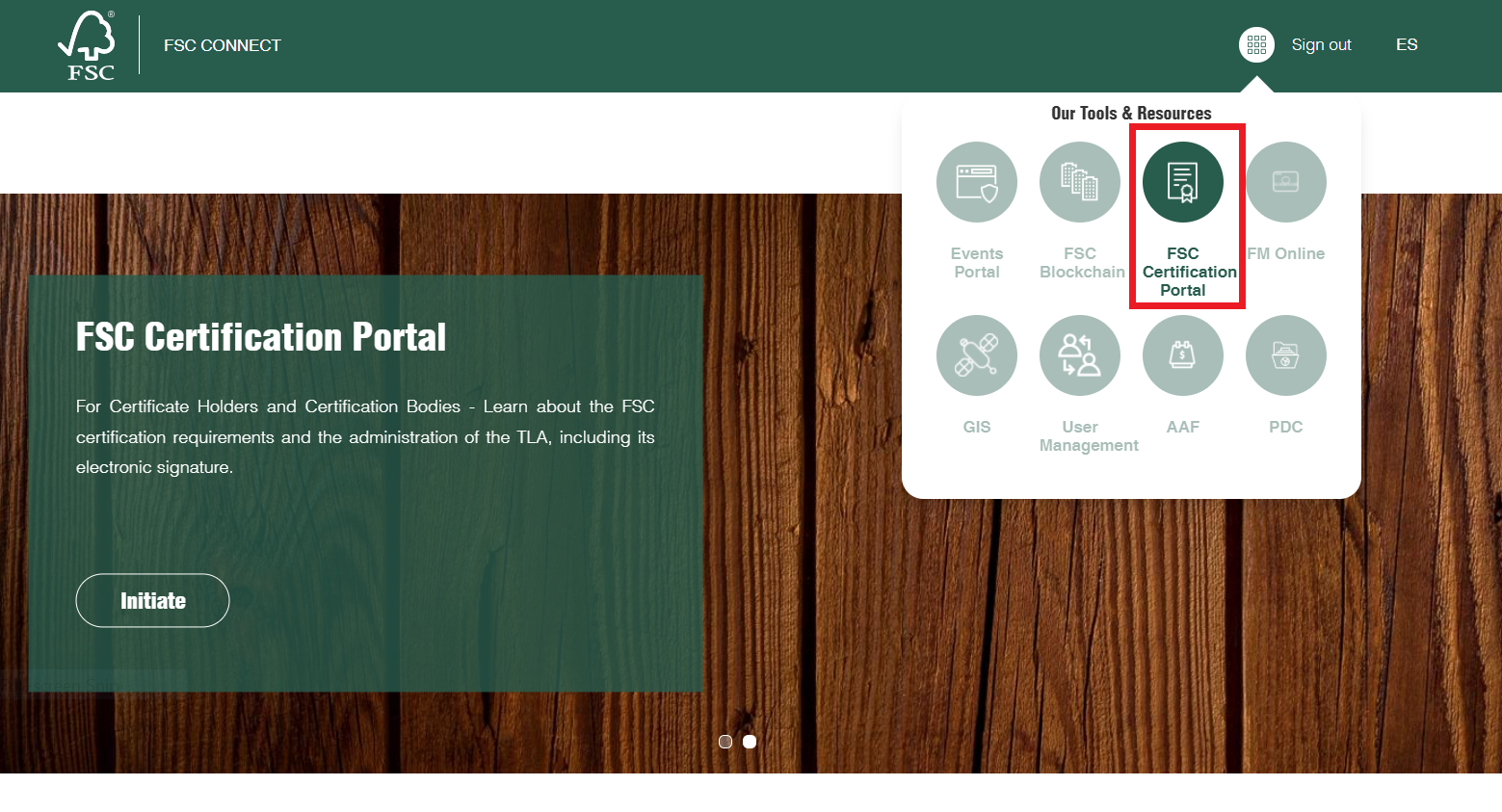
step
04
「利用規約」(terms & conditions)を読み、チェックボックスをオンにして同意 します。「続行」(Continue)をクリックします。

step
05
「利用規約」に同意すると、「同意」ページに移動します 。以下の 4 つの文に「はい」とマークして、ページの下部にある「同意する」(I Agree)ボタンを押します。(答えが「いいえ」の場合は、次のステップ を参照してください。)
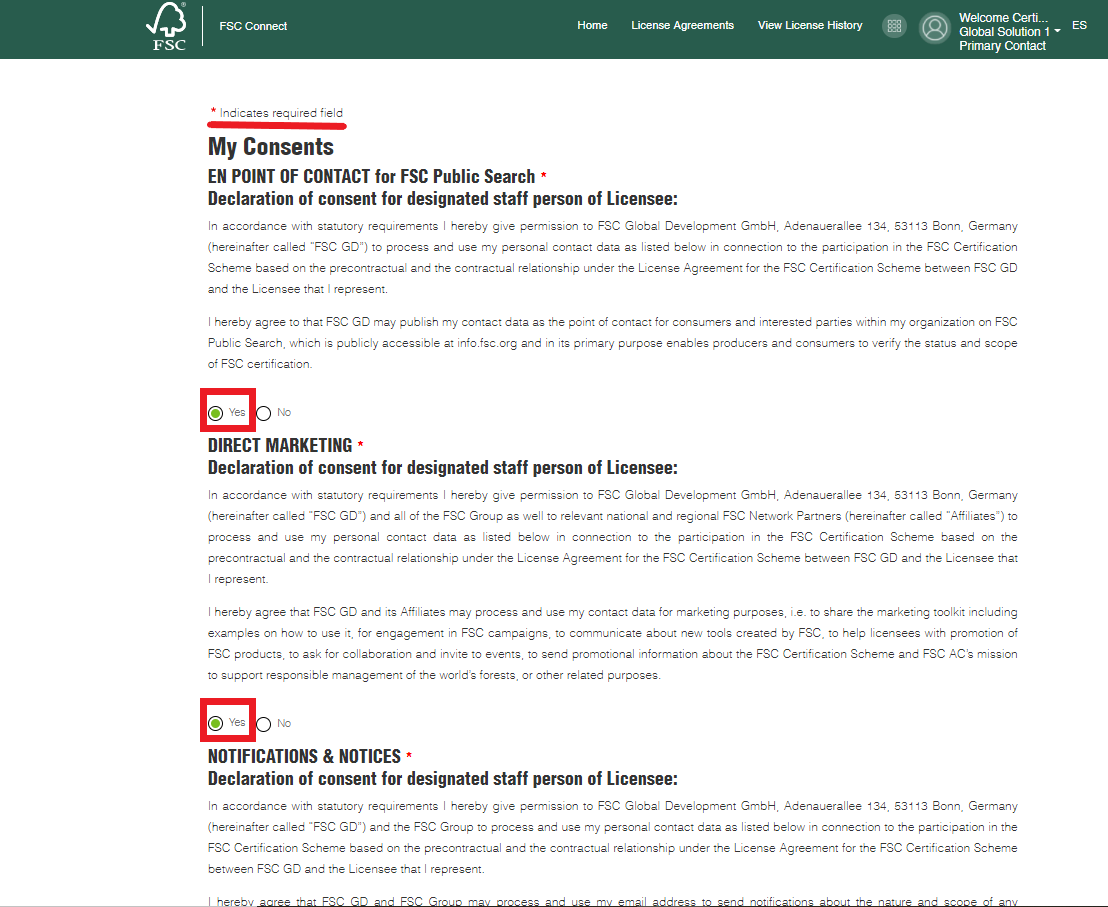
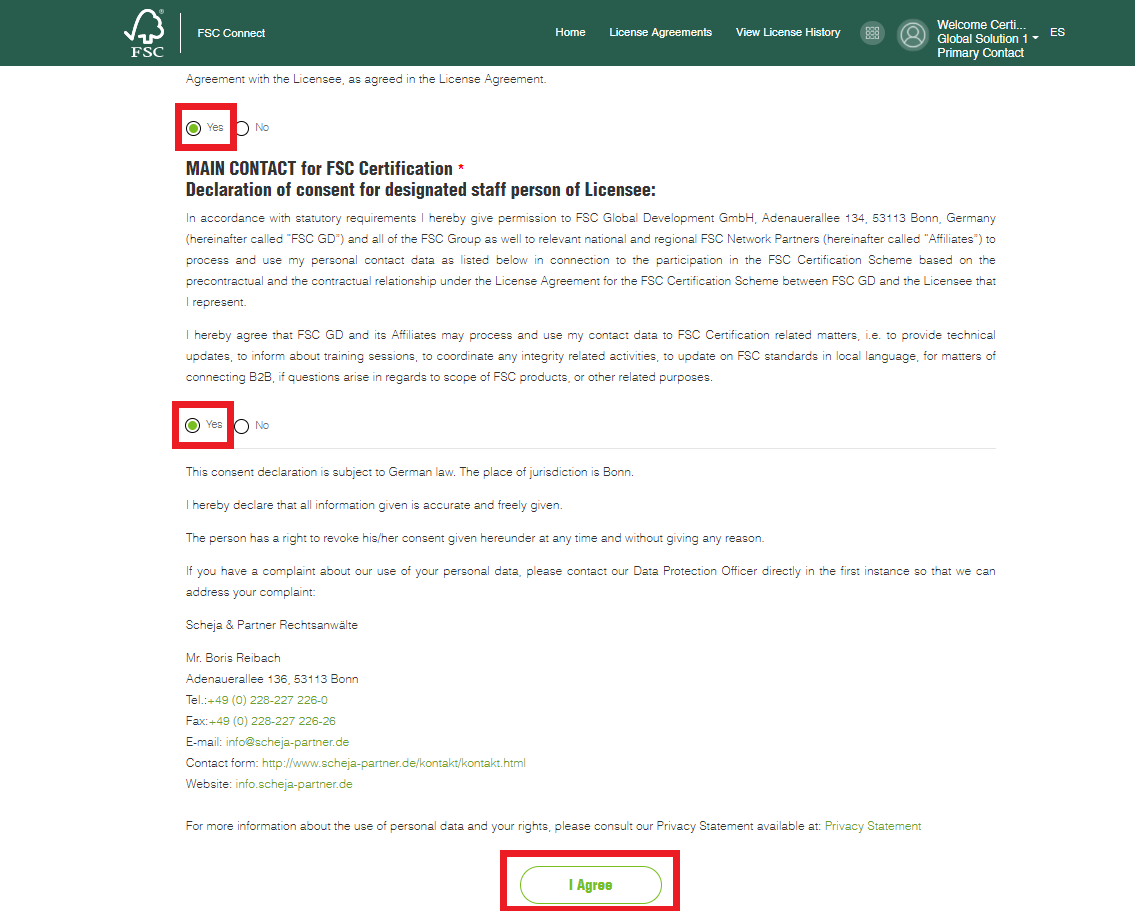
step
06
同意書ページのいずれかの記述に対して「いいえ」と答え た場合は、貴社の一般的なメールアドレスまたは連絡先担当者のメールアドレスを入力し、下部にある「同意する」(I Agree)ボタンを押して続 行してください。
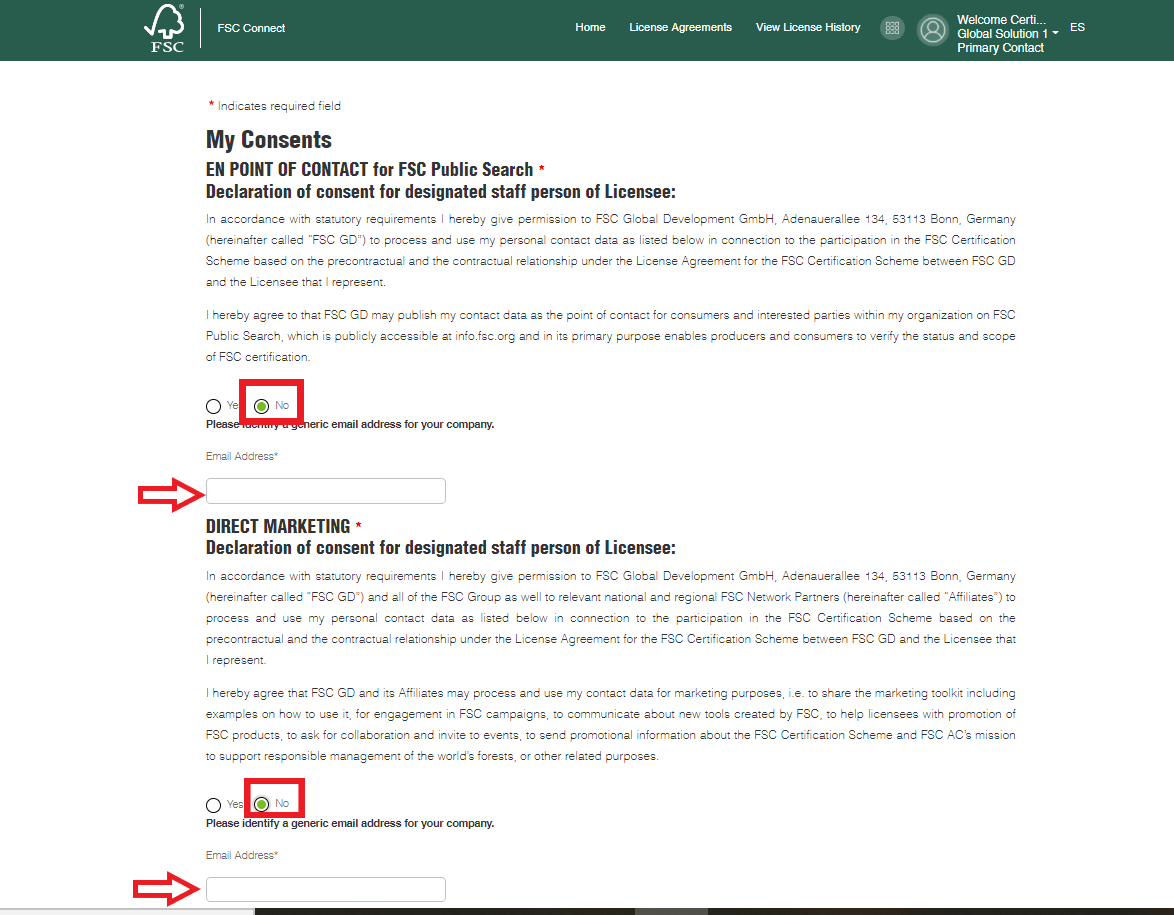
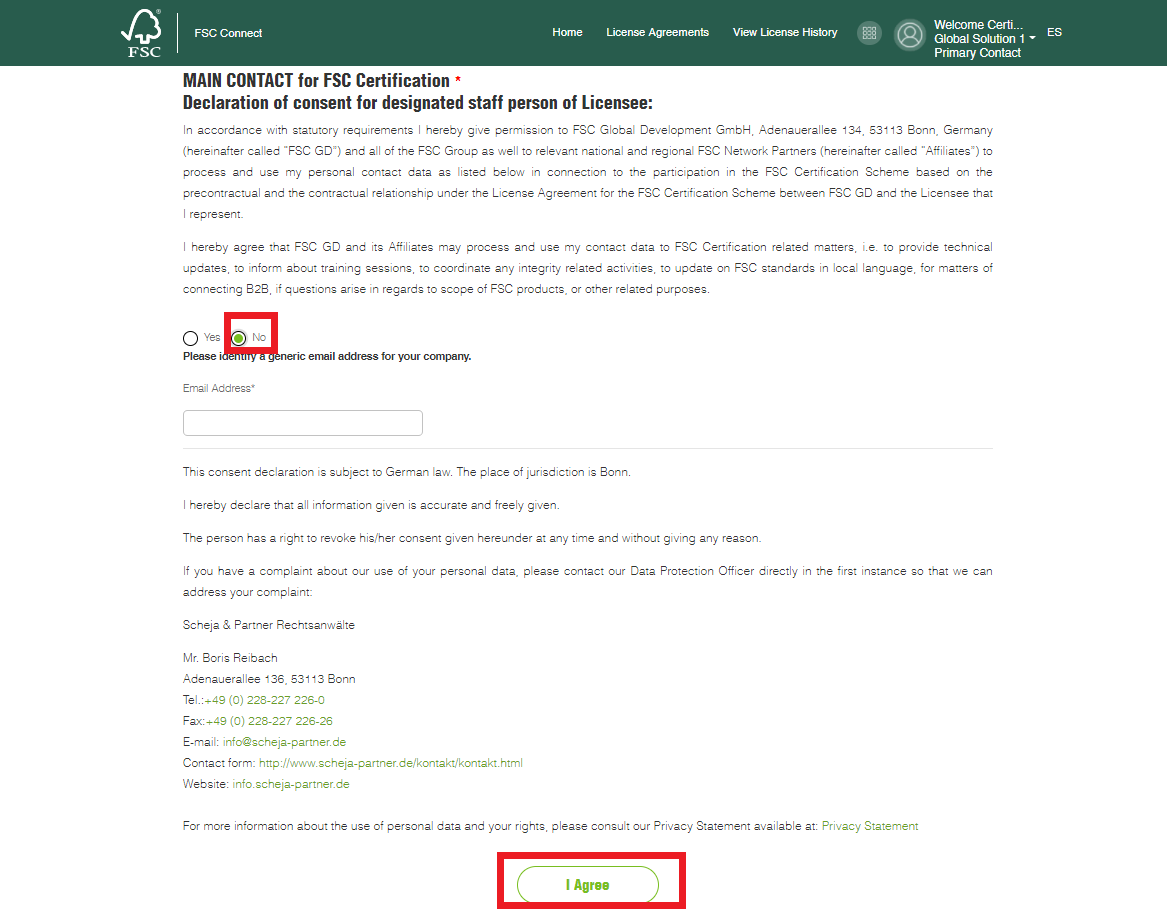
step
07
これで認証取得者として認証ポータルにアクセスしました。「 TLA の開始」(START TLA)をクリックすると、3 つのステップでTLAへの署名ができます。
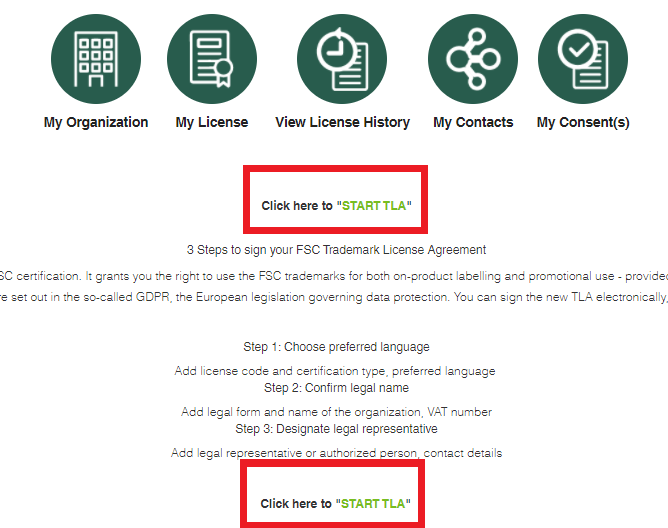
step
08
「ライセンス番号」と「証明の種類」フィールドを確認してください。単独認証であれば認証の種類はSingle Certificateです。「開始」(Start)をクリックして続行します。
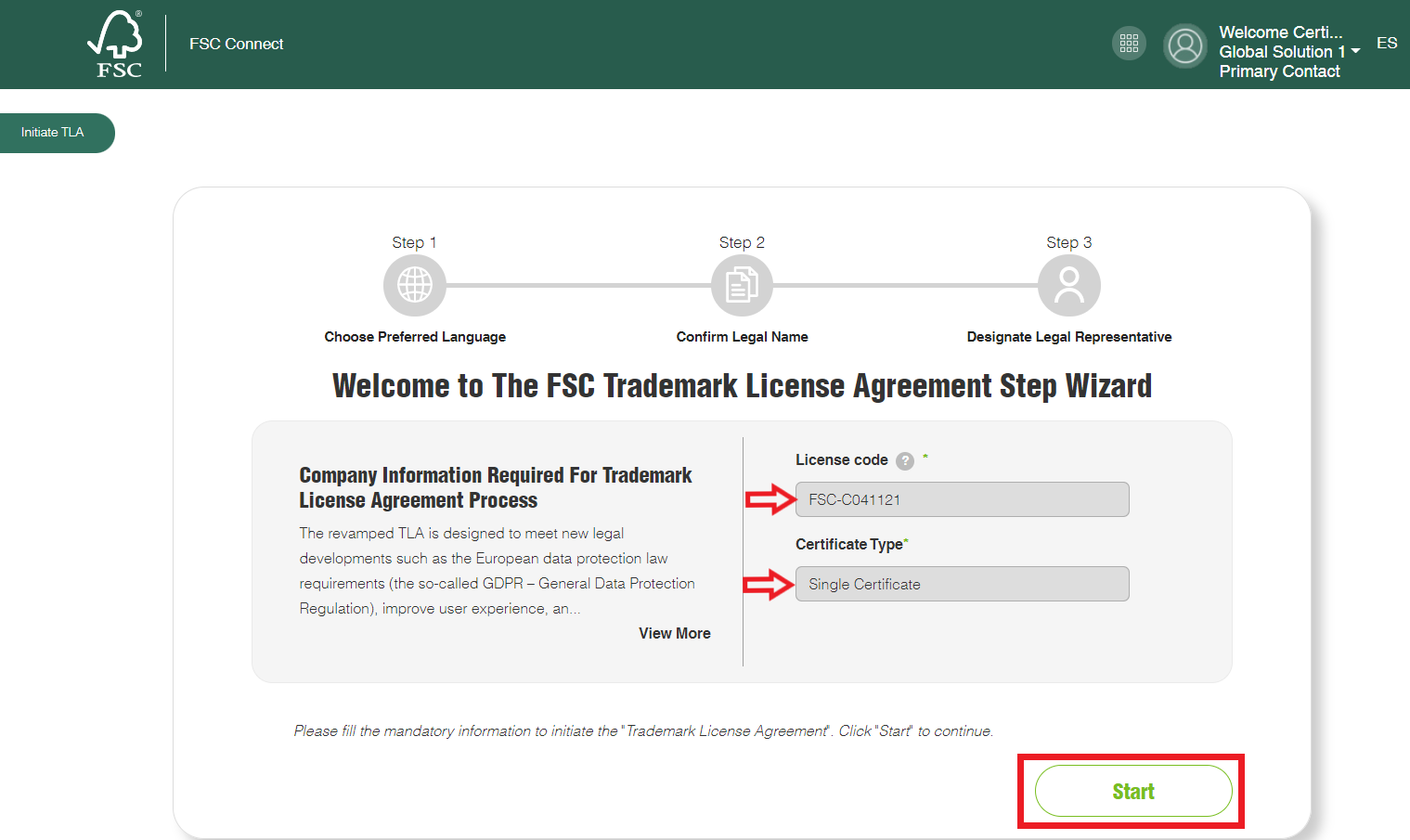
step
09
ステップ 1:TLA に使用する言語を選択し、「 次へ」(Next)をクリックします。Japaneseを選択すると英日併記のTLAが作成されます。
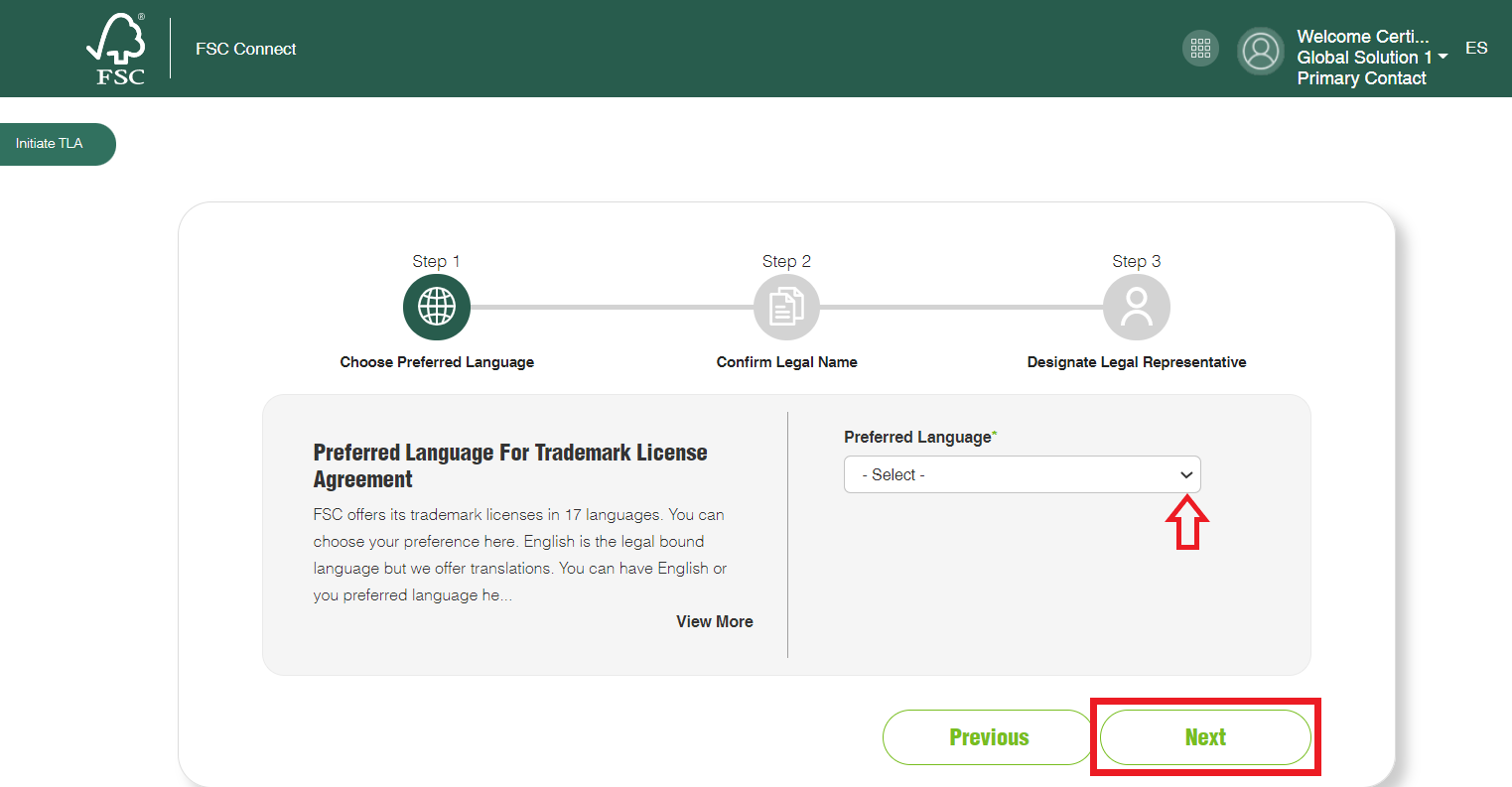
step
10
ステップ 2:会社の正式名称をご確認ください。Legal form of the organizationを入力し、「次へ」(Next)をクリックします。
Legal form of the organizationの例:Corporation(株式会社)、Partnership(共同経営会社)、Limited company(株式会社、有限会社)
VAT number:付加価値税登録番号。EUなどで企業が政府機関に登録している付加価値税の支払者番号。この番号を持たない場合はNoを選択すればよいです。
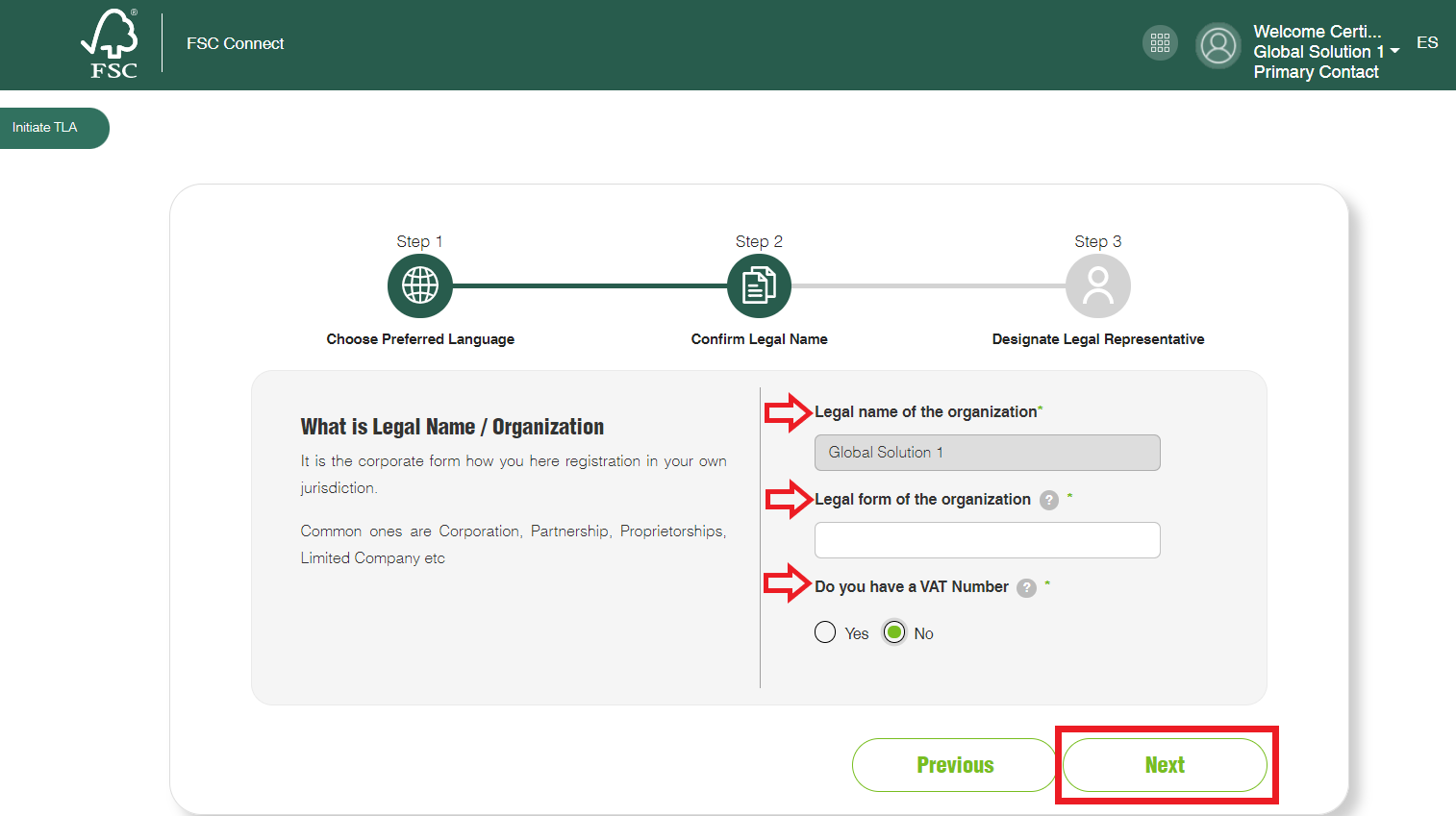
step
11
ステップ 3:法定代表者を選択してください(次の 3 つの ケースから 1 つを選択してください:「私は法定代表者です(I am the legal representative)」、「会社の連絡先から選択する(Choose from company contacts)」、または「法定代表者の新しいアカウントを作成する(Create new account for legal representative)」)のいずれかを選択しし、「プレビュー」(Preview)をクリックします。
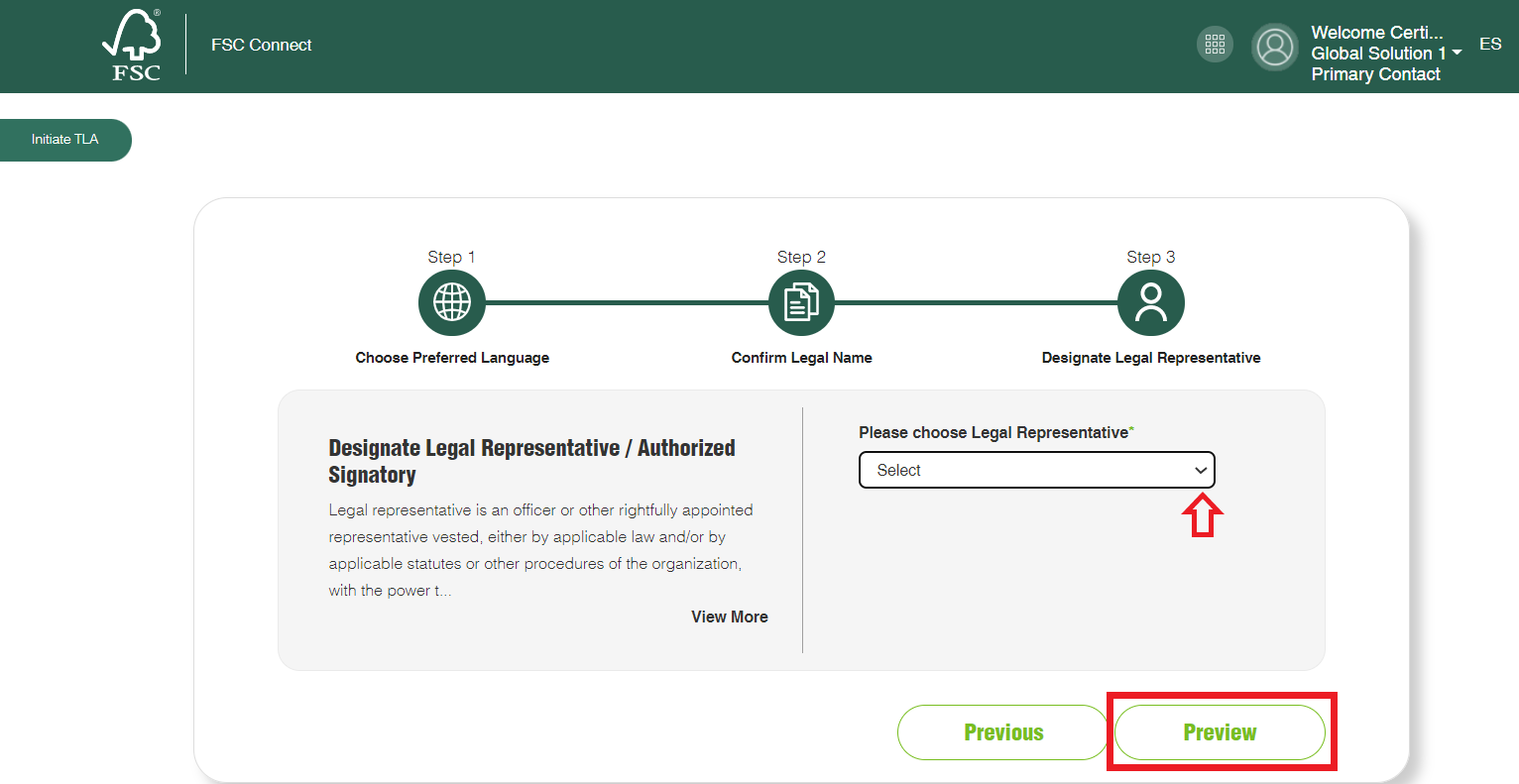
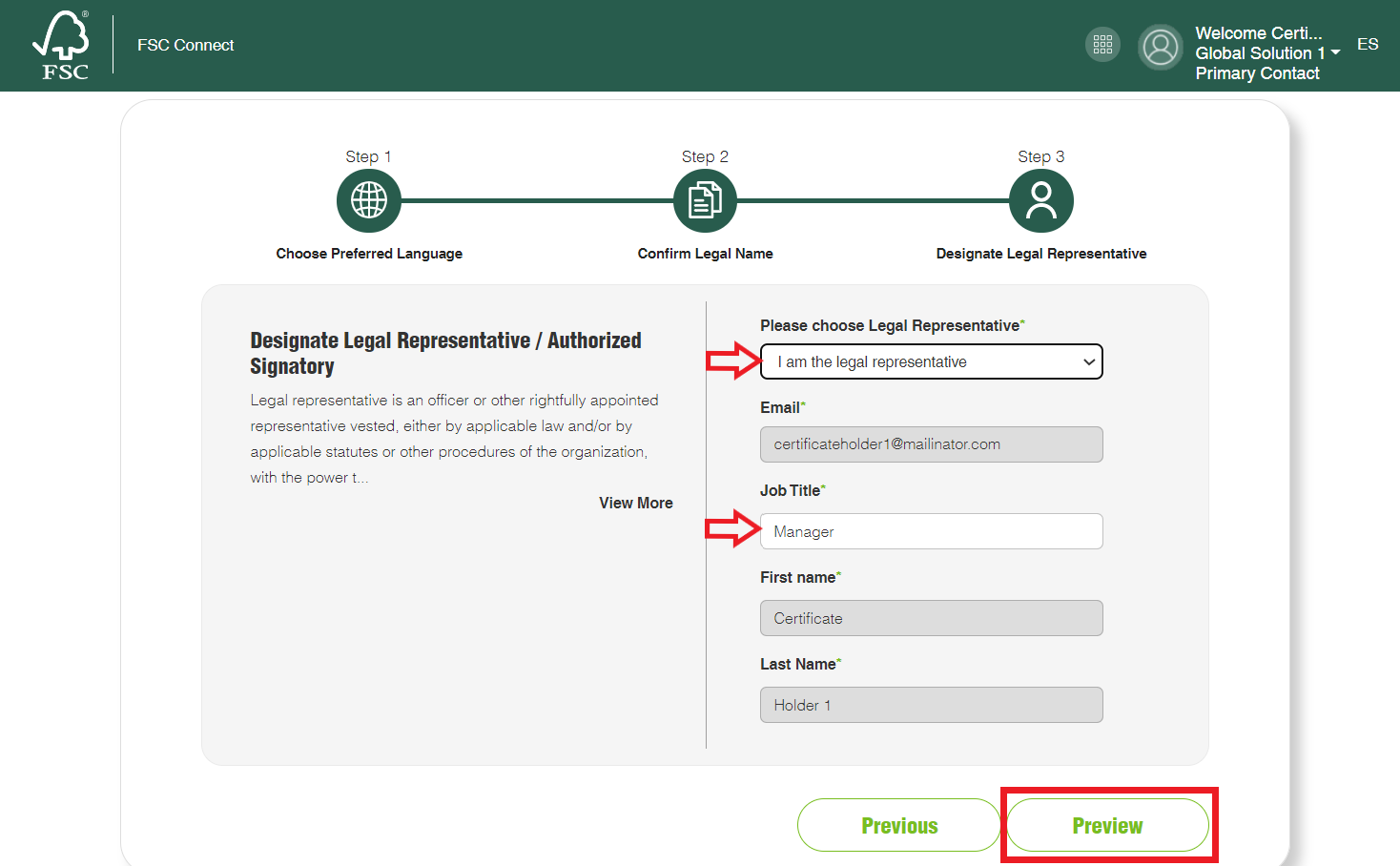
Job tile欄には役職を英語でご記入ください。
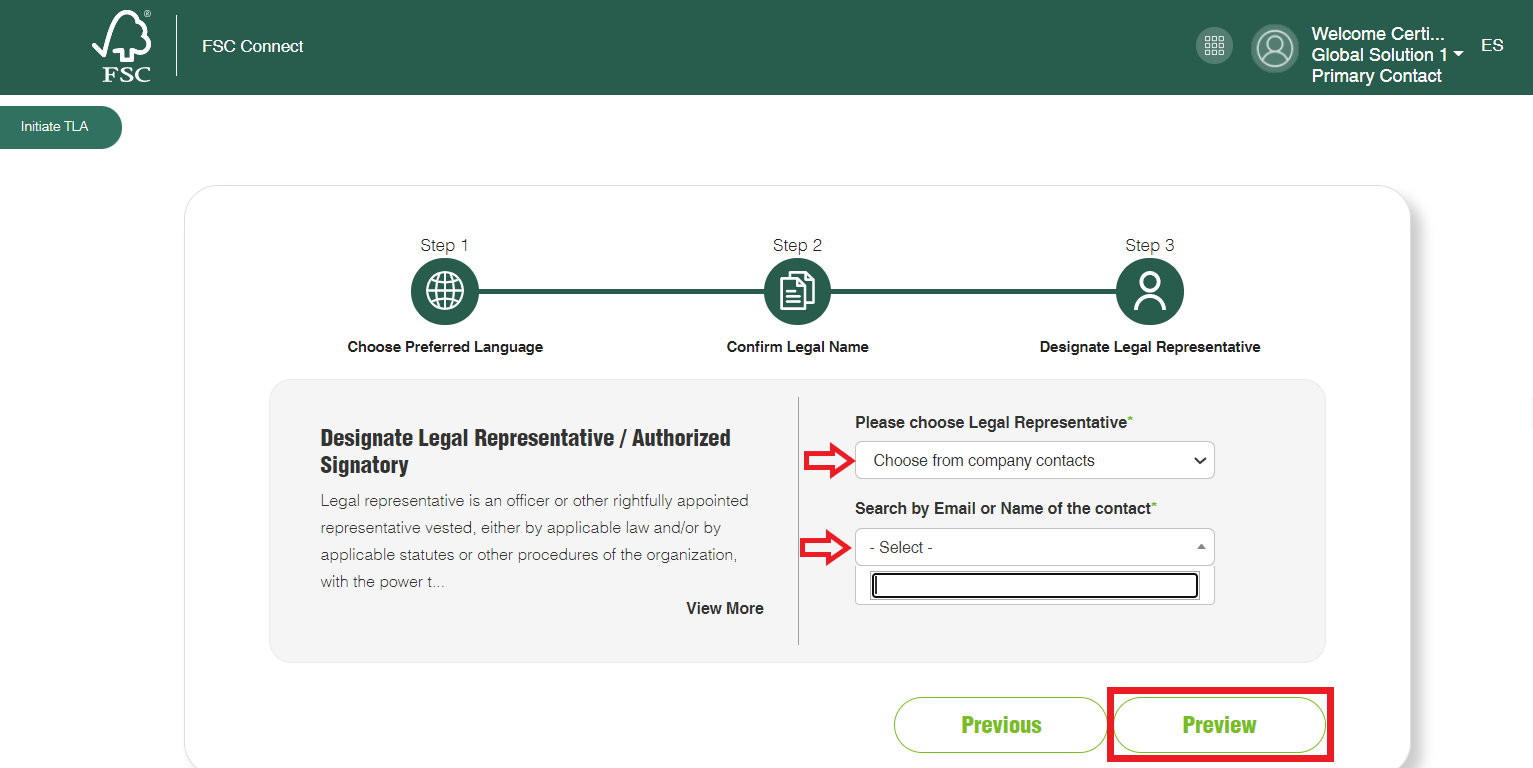
すでにアカウントを持っている法定代表者が別にいる場合は、その方を選択してください。
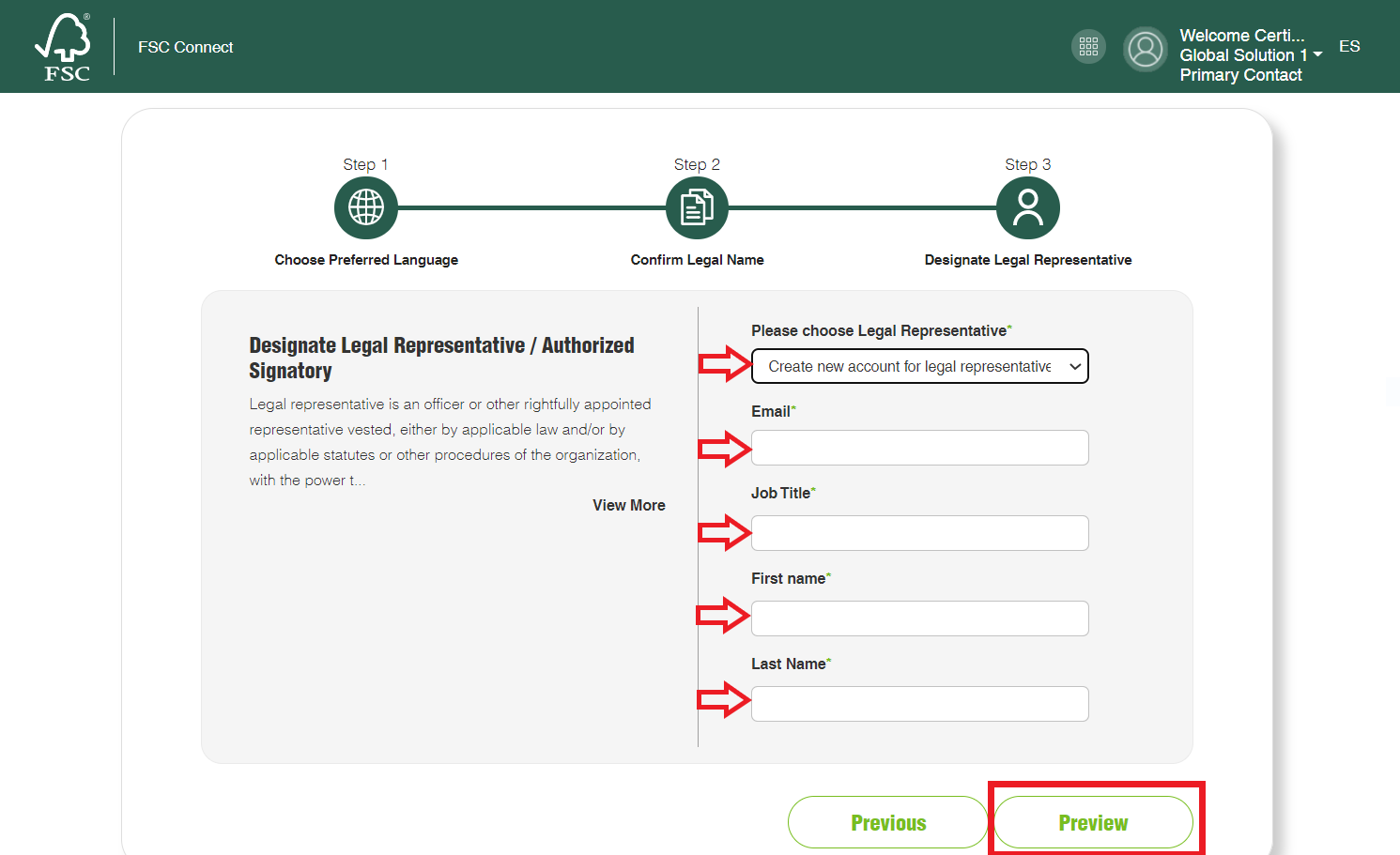
英語でご記入ください。
step
12
情報を確認してください。情報が正しい場合は、「完了 」(Finish)をクリックして TLA を開始してください。そうでない場合は、「前へ 」(Previous)をクリックして情報を変更してください。
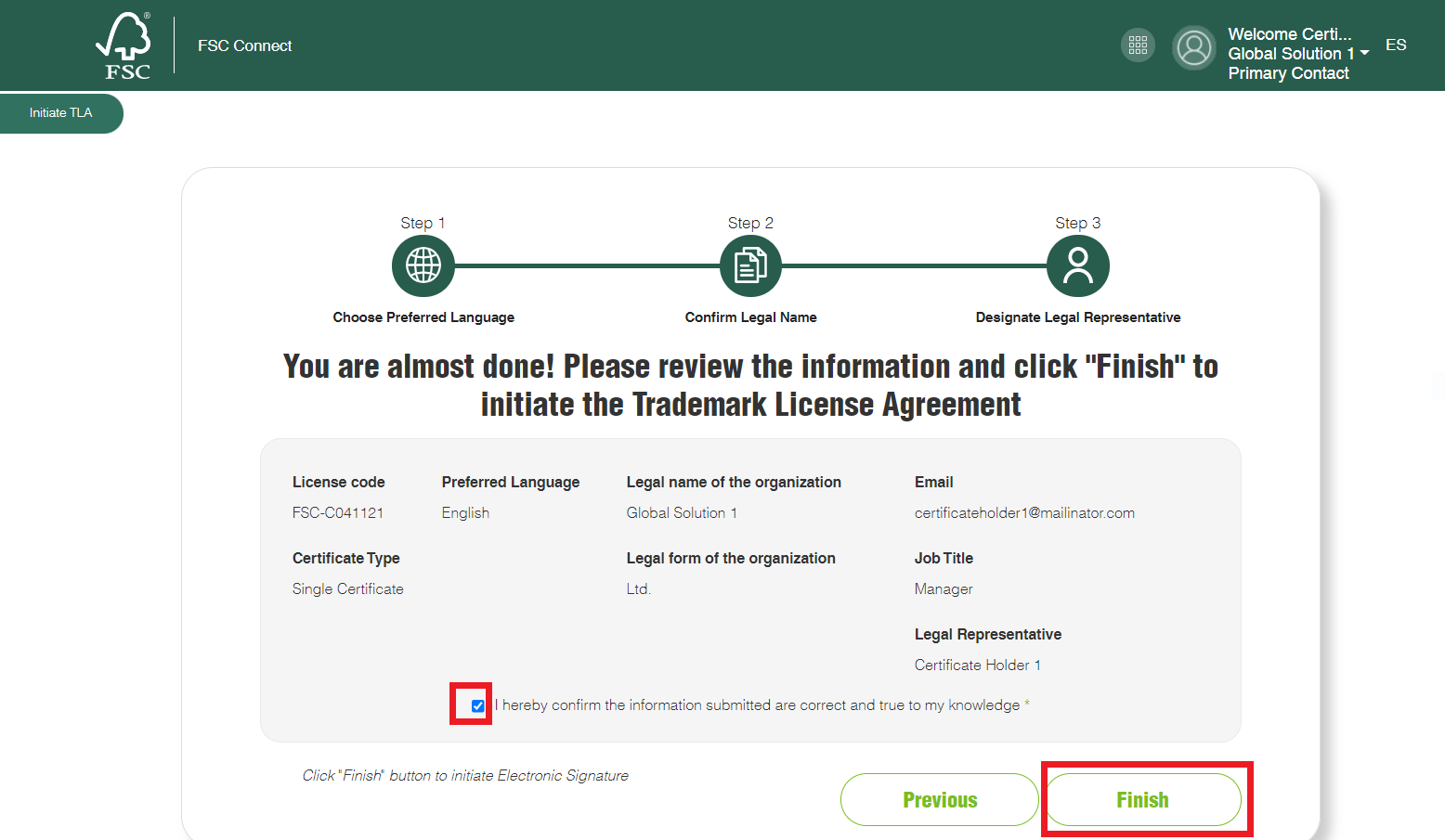
step
13
これでTLA署名手続きが開始されました。指定された法定代表者にメ ールが届きます。法定代表者のメールボックスからメール本文内のリンクをクリ ックして、DocuSign®による TLA の署名を行ってください。
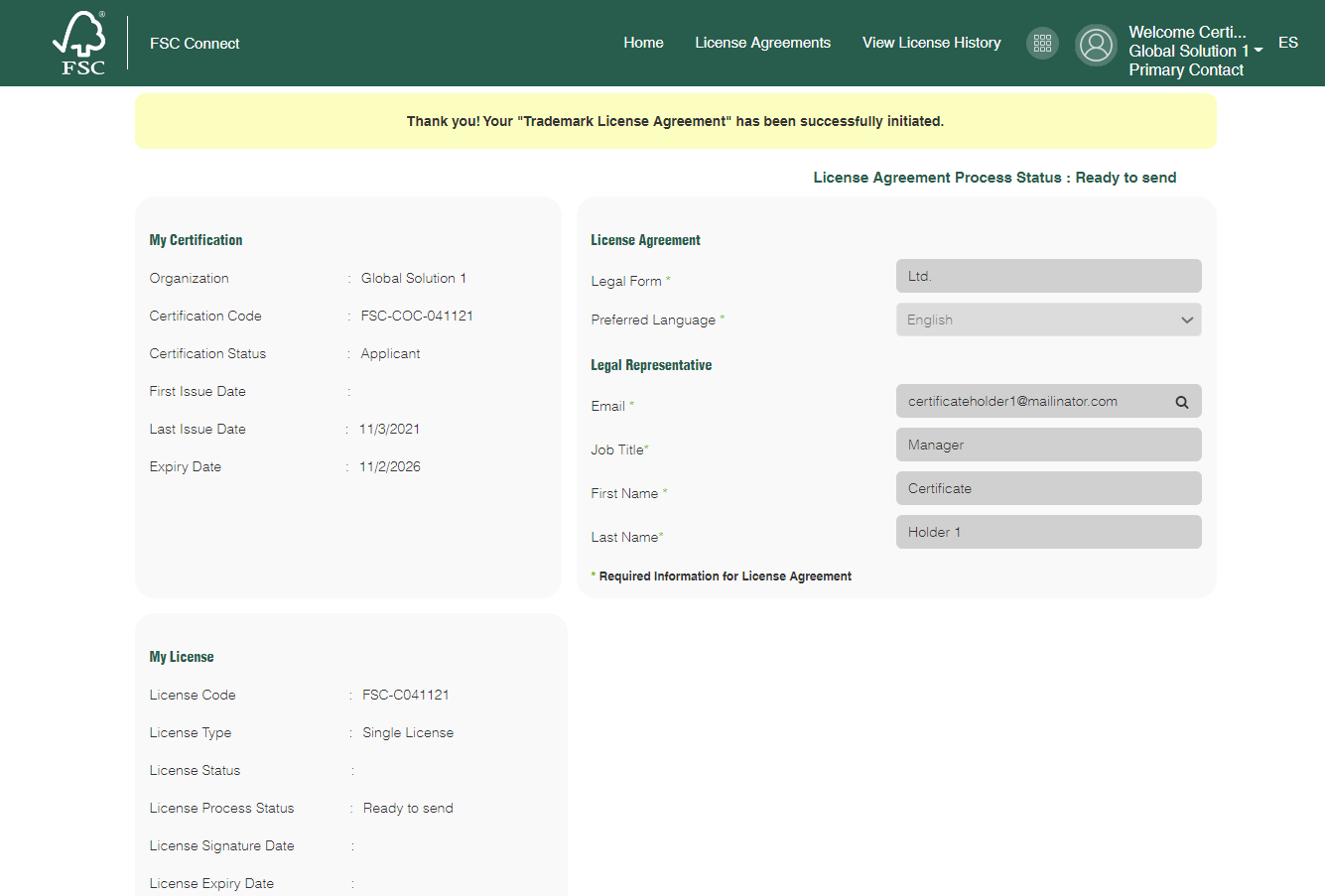
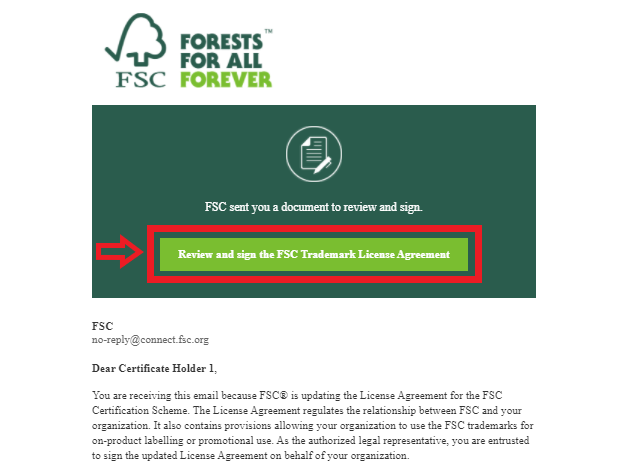
step
14
「電子記録および署名に関する開示」(Electronic Record and Signature Disclosure)をお読みいただき 、ボックスにチェックを入れて文書にアクセスしてください。「続行 」(Continue)をクリックします。
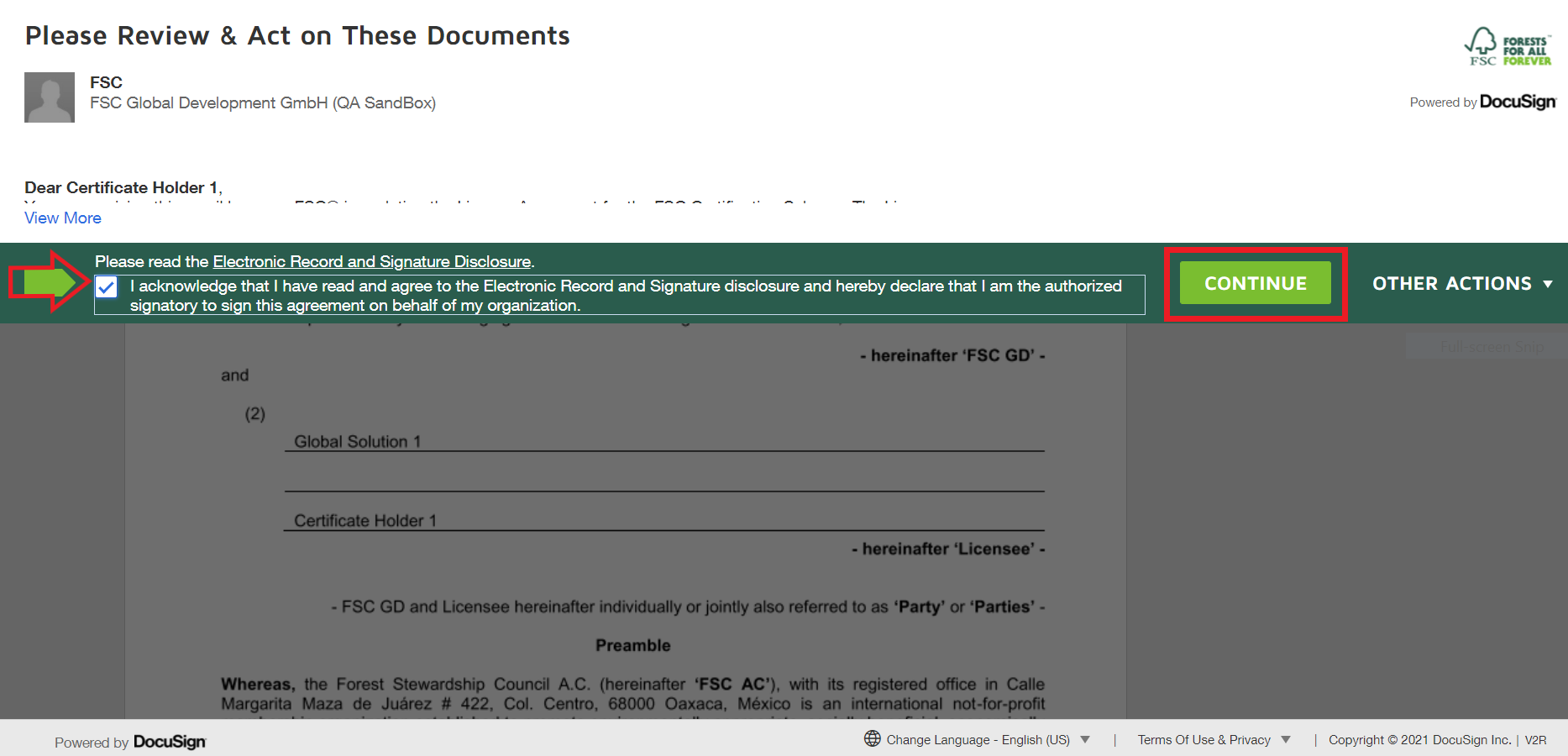
step
15
TLAをよく確認した後、文書の左上にある「開始」(START)をクリックしてください。「サイン」フ ィールドに移動します。
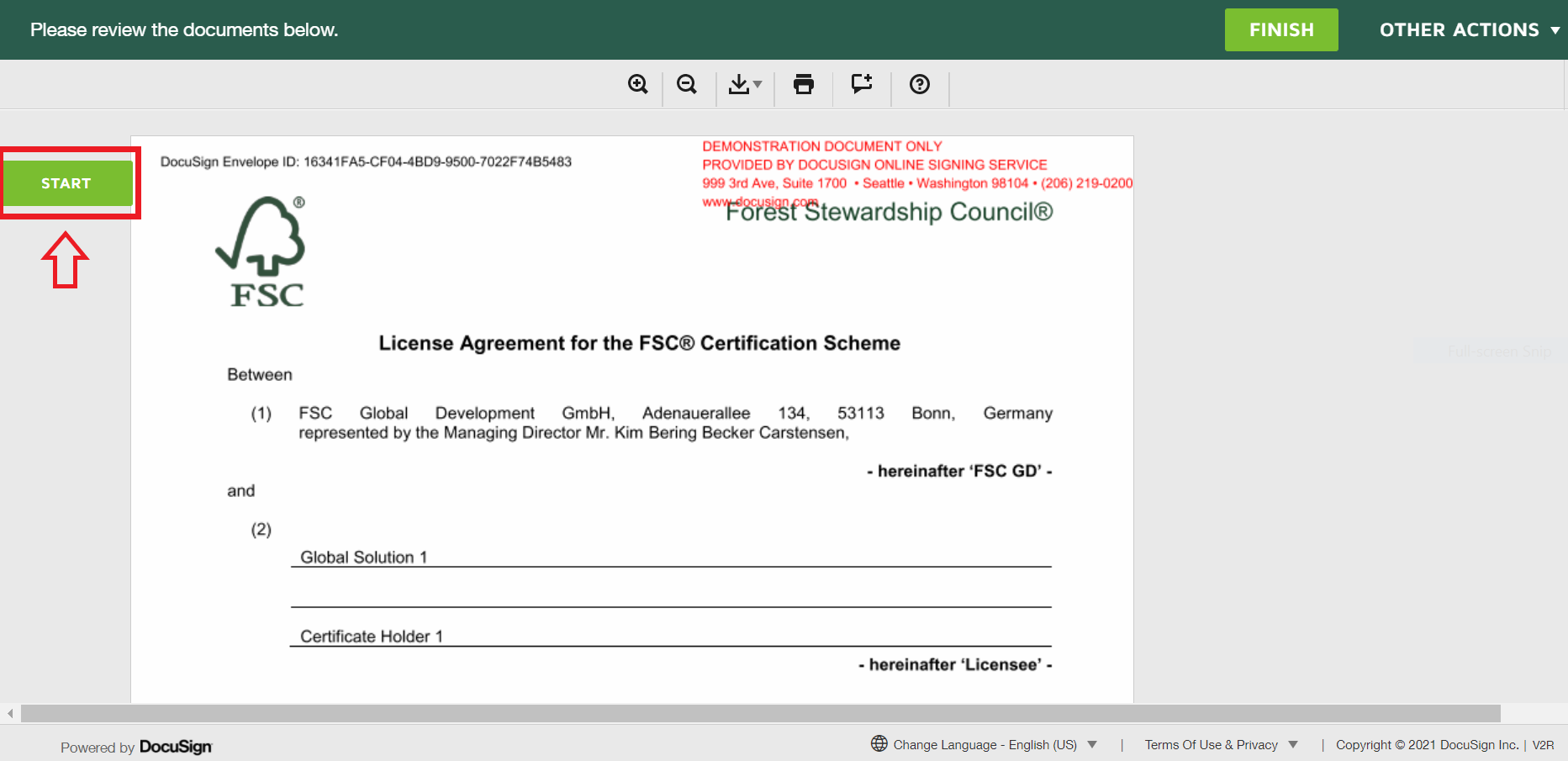
step
16
「署名」(SIGN)をクリックして署名を作成します。(システム上での手書き(DRAW)または、署名の画像をアップロード(UPLOAD)することもできます。)すべての必須フィールドに署名(ADOPT AND SIGN)した後、文書の右上隅にある「完了」(FINISH)をクリ ックします。
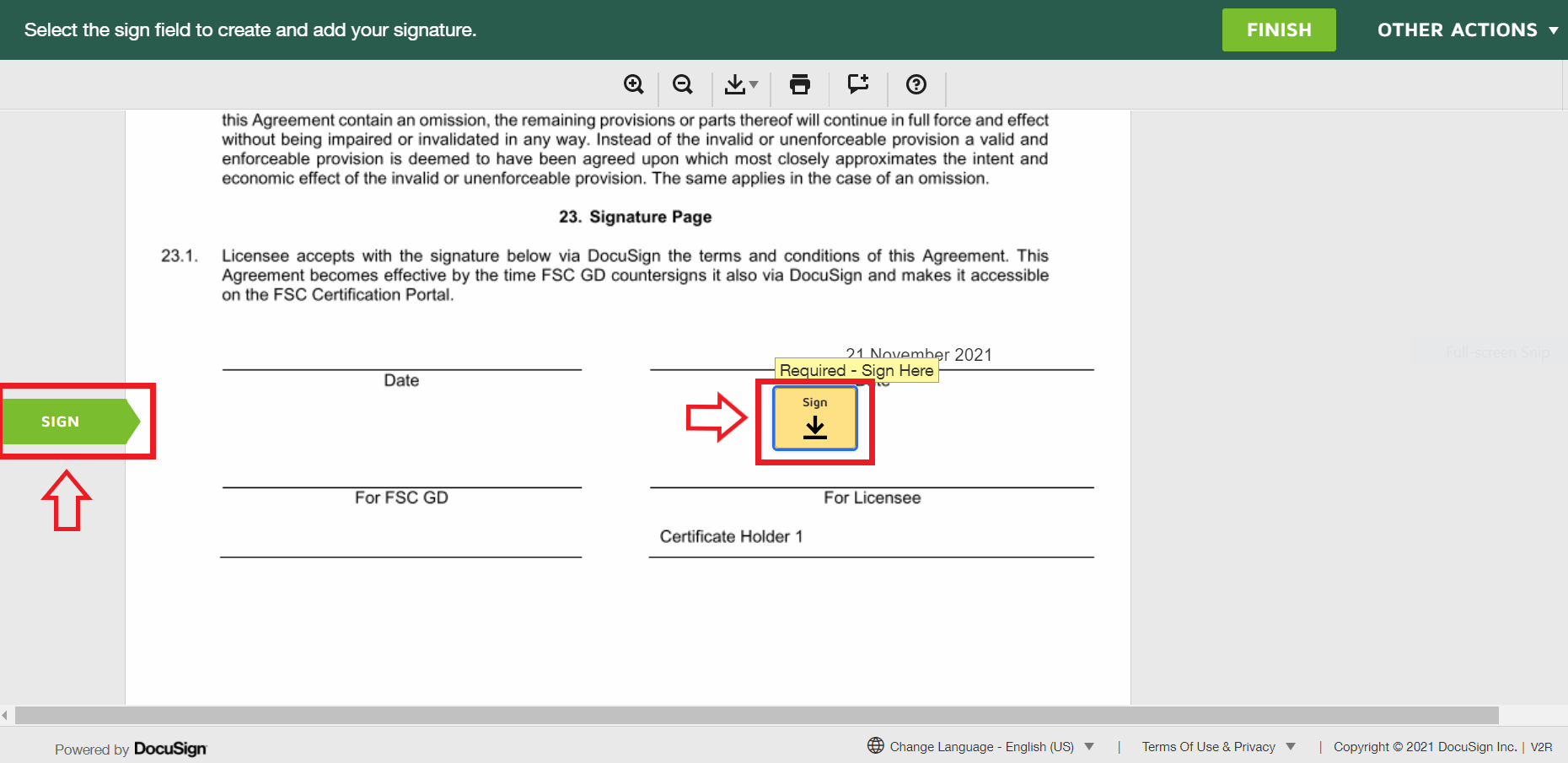
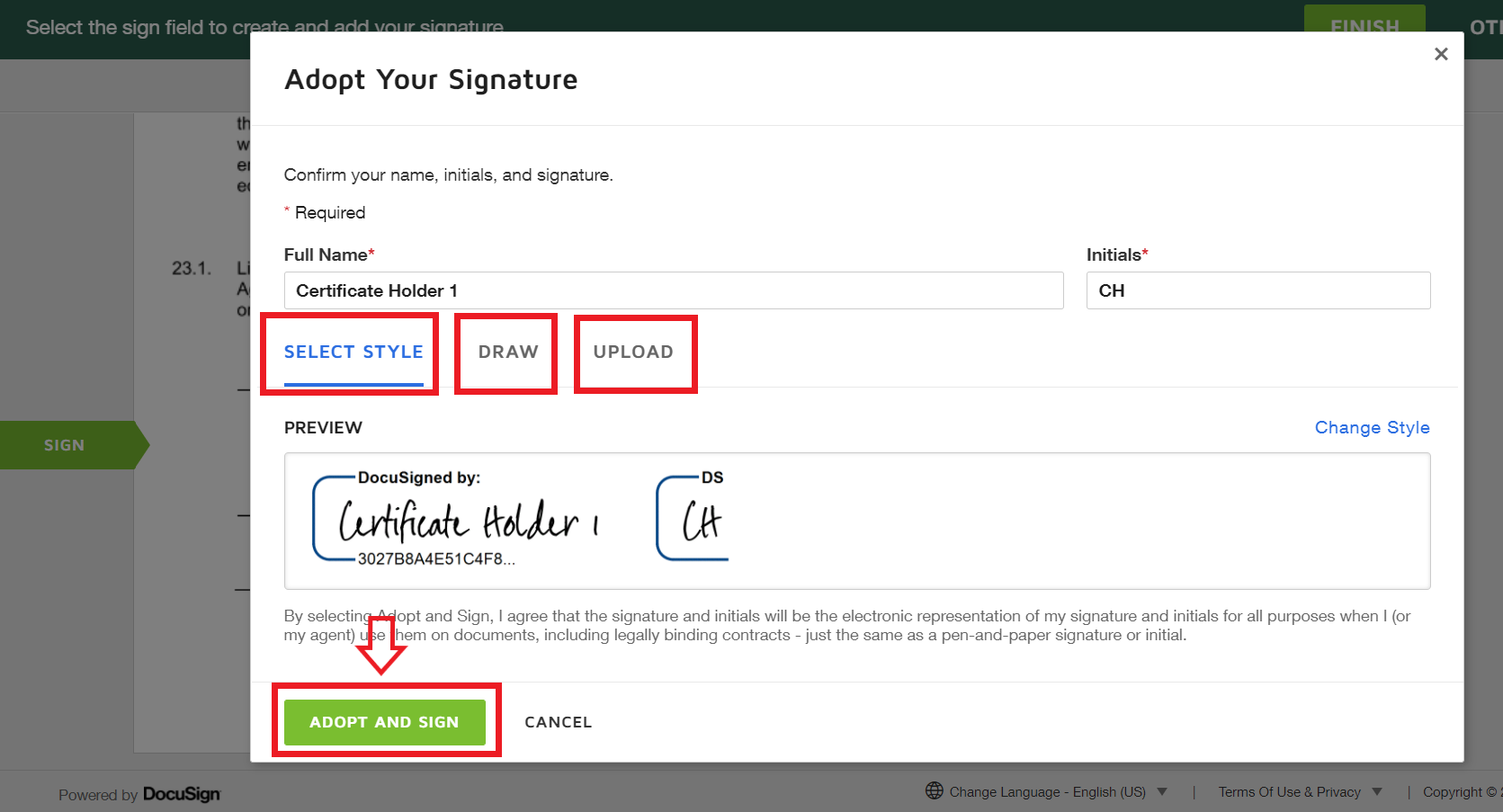
step
17
これで署名の完了です。署名されたTLAのコピーをメールで受け取るには、「続行」(CONTINUE)をクリックしてください。(上のアイコンをクリ ックすると、ダウンロードや印刷もできます)。認証ポータルから、後ほど署名された TLA にアクセスすることもできます。
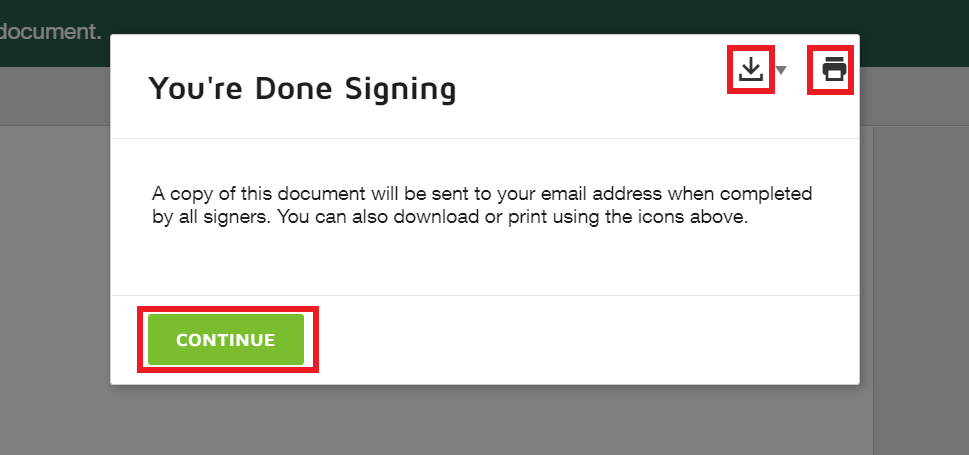
step
18
TLA にご署名いただきありがとうございます。これです べて完了です。